Know Your IntelliJ – No tabs
In the next post of Know Your IntelliJ series, I would like to help you with getting rid of navigation tabs’ hell. By navigation tabs’ hell I mean a situation in which we get multiple files’ tabs opened and showing up at editor’s screen. The image below presents the sample screen with multiple files’ tabs opened:

That kind of situation is caused by two factors: default IntelliJ’s configuration and our usage.
Default navigation with files’ tabs
By default, when we get our fresh IntelliJ installed, each file we open to view is being put inside tabs’ list in the editor’s view. Because of that, when we work in big projects in which we need to open multiple class files to understand whole flow of data processing, we end up with much worse situation than presented at the first image. Moreover, navigating through the tabs of opened files can often be disturbing and annoying. For me, it was affecting my productivity even though, I was using shortkeys to jump from each tab to the other (to get to the recently viewed files).
Finally, I found a better way to overcome this issue. I totally removed the files’ tabs list from my IntelliJ.
Disabling the files’ tabs
Let’s get the fast walkthrough how to disable files’ tabs displaying in your editor’s window and how to navigate without them.
First of all, we start by opening Settings window (CMD and , on Mac OS)
and we type placement in the search box. If you followed
the instructions you should be able to see the similar image to the
one below:
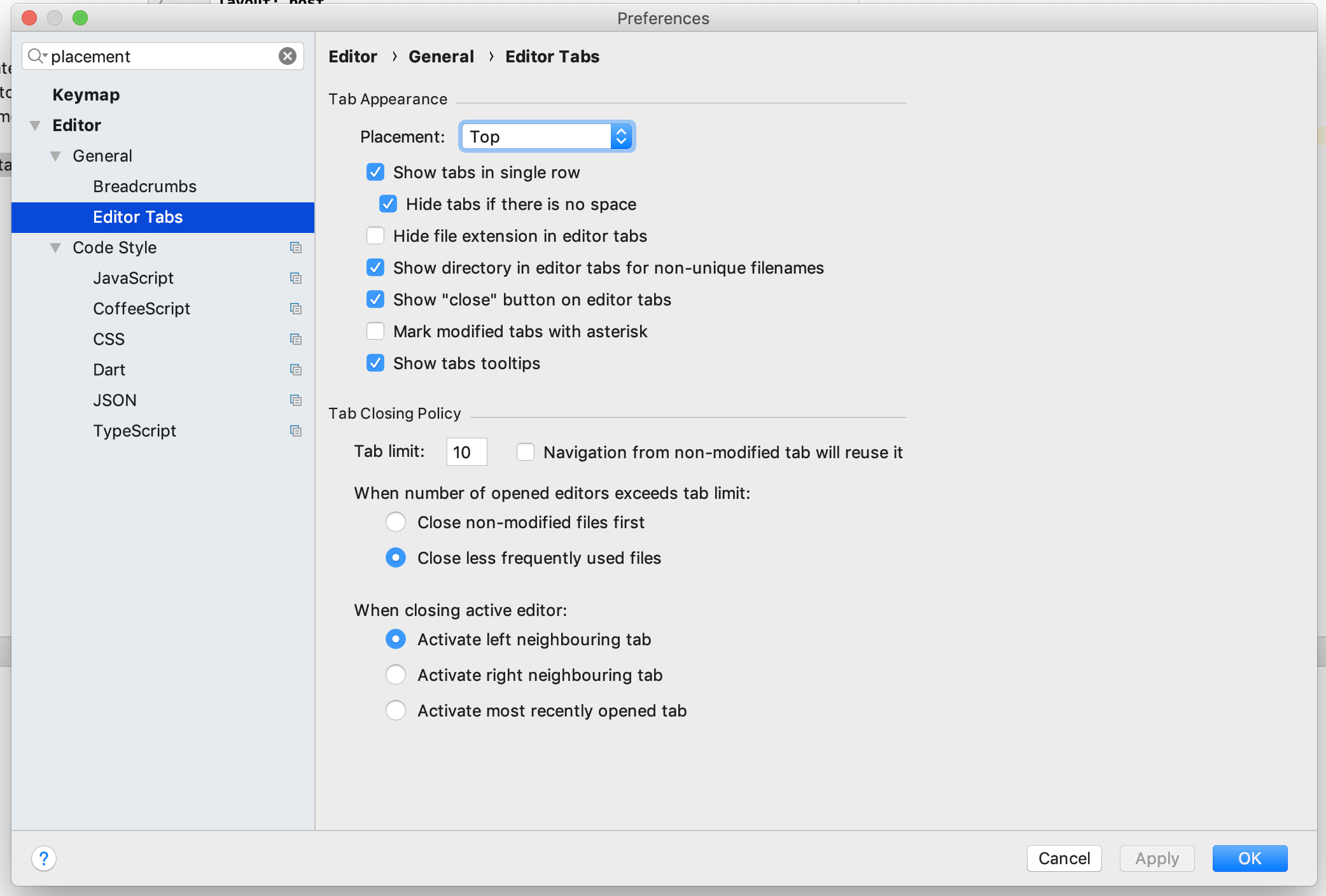
In the next step, we need to change Tab Appearance -> Placement
dropdown from Top to None. After the change, please click Apply
and OK to close the placement settings. Your settings screen should
look the same as in the image below, after applying changes
to Placement dropdown.
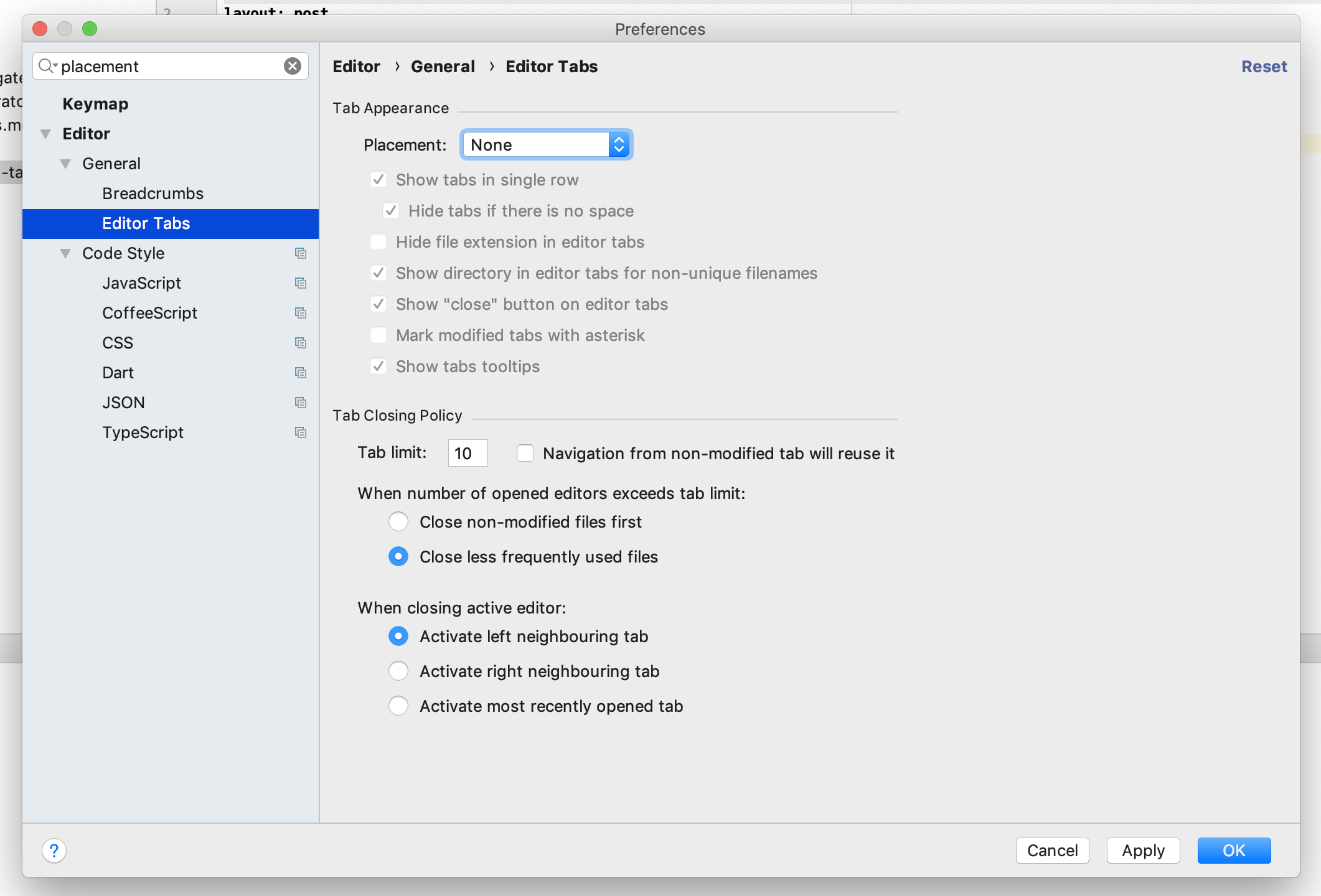
As a result of the settings change, we get editor’s view without any files’ tabs displaying on it. The image below presents the state after the changes are completed.

How to view the recent files?
The answer is CMD and E shortkey on Mac OS, which presents the files
we recently viewed and/or edited. With that shortkey, it is much
easier to keep the no tabs editor view and still benefit from
the list of files we worked on.
Below you can see the Recent files window which opens after CMD and E
hit on your Mac.
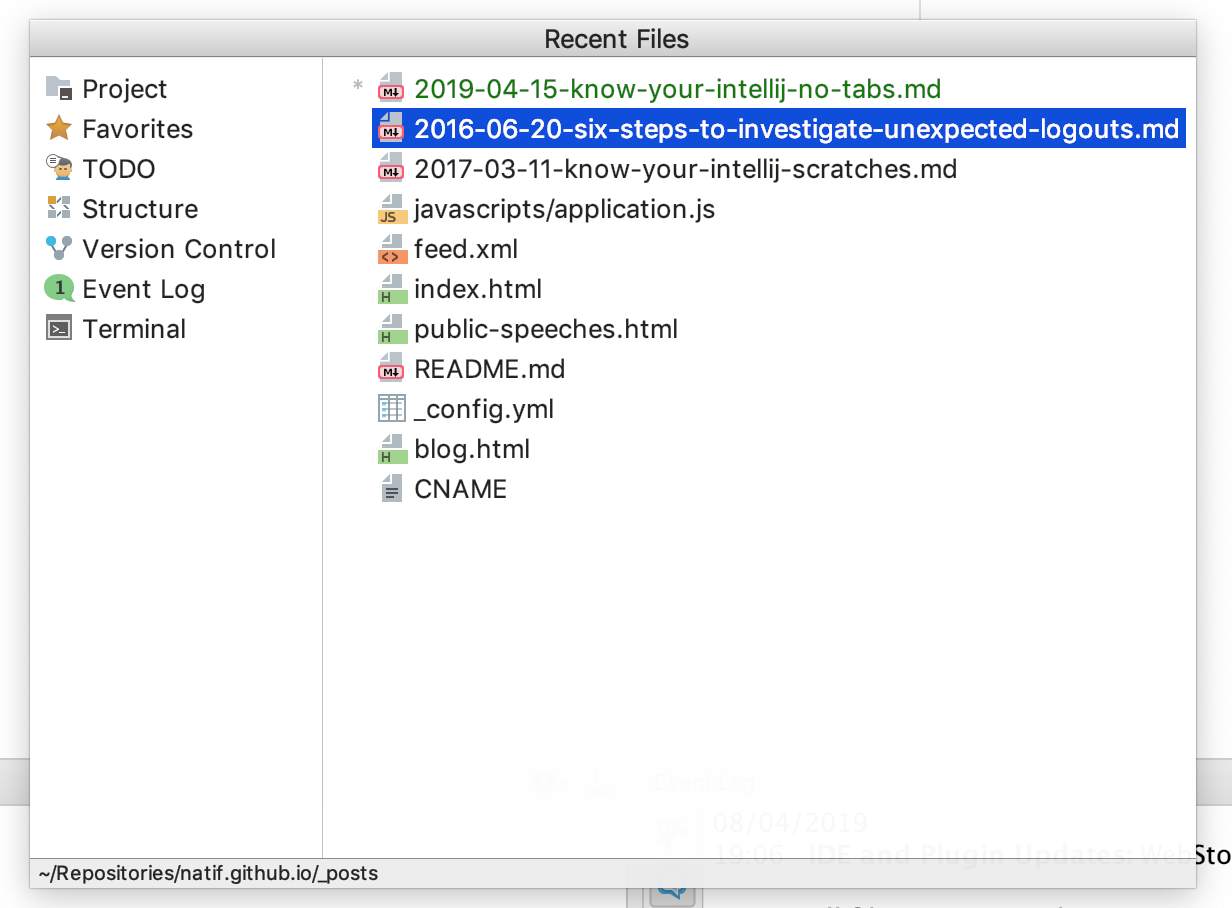
Summary
Proper and fast navigation is a key benefit we get from our IDE.
Sometimes though, we should apply changes to default IDE’s configuration
to get our productivity up a bit. One of such examples is replacing the
files’ tabs displaying in your editor’s view with Recent files window
and no tabs view as this blog post was trying to describe.
If you enjoyed this post, please check the other ones from the Know Your IntelliJ series on my blog.